Vous l’avez sans doute remarqué il y a quelques semaines si vous aviez un compte gratuit, et vous venez sans doute de le remarquer aujourd’hui si vous avez un compte payant : l’interface d’édition d’AppSheet change !
En pratique, quel impact ? Voyons tout cela !
Barre d’icônes latérale
C’est le premier élément qui attire l’attention en ouvrant l’interface : il n’y a plus de texte, que des icônes ! Alors bien sûr, en passant la souris au-dessus des icônes, les noms des panneaux latéraux apparaît, mais parfois même ils ont été renommés.
Voici en synthèse les changements apportés !
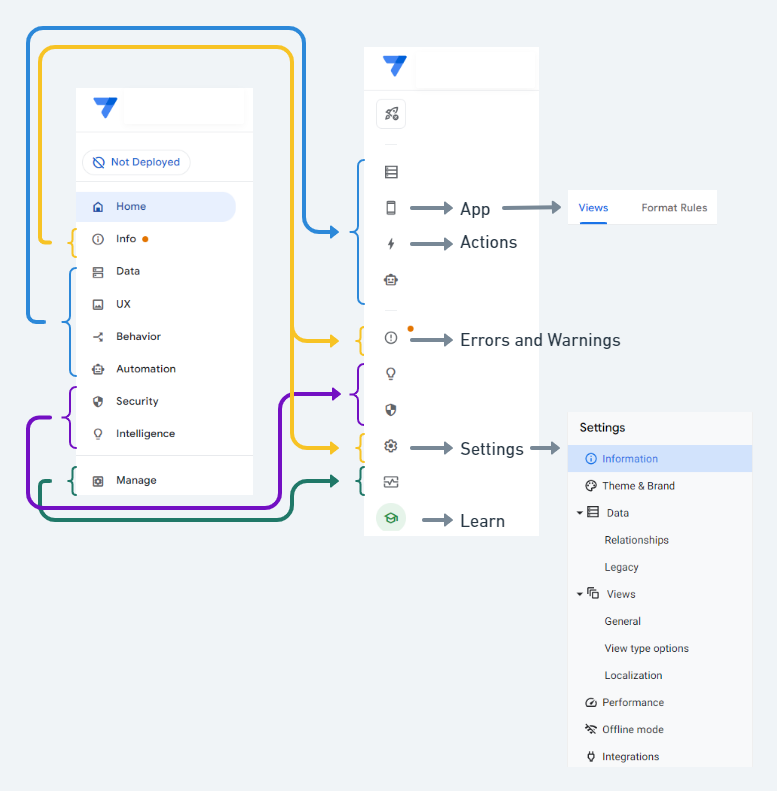
Clairement, la priorité est donnée aux items les plus utilisés en haut, et on respectera donc une logique de construction : je commence par les données, puis je gère l’interface de l’application, puis je rajoute des actions, des robots…et je finis par gérer la partie “administrative” de l’application.
A titre personnel, j’applaudis l’initiative !
Les Slices
Pour rappel, une slice est comme un tableau filtré. Il est à la Table, ce qu’une vue filtrée est à un Google Sheets, ou ce qu’une vue SQL est à une table SQL.
Sur la modification déployée aujourd’hui aux comptes payants, les slices sont toujours gérés au niveau du panneau Data. Cependant, ce qui est à venir est une gestion directement au niveau de la vue !
Prenons l’exemple ci-dessous, tiré directement de l’appli template “Simple Inventory”.
Elle est très simple, puisqu’il s’agit de deux tables : les items et les journaux d’inventaire. Elle a l’avantage de calculer déjà le stock disponible. Supposons qu’on souhaite créer une vue pour les items dont le stock est inférieur à 10 : voici comment ça se présente, en trois étapes !
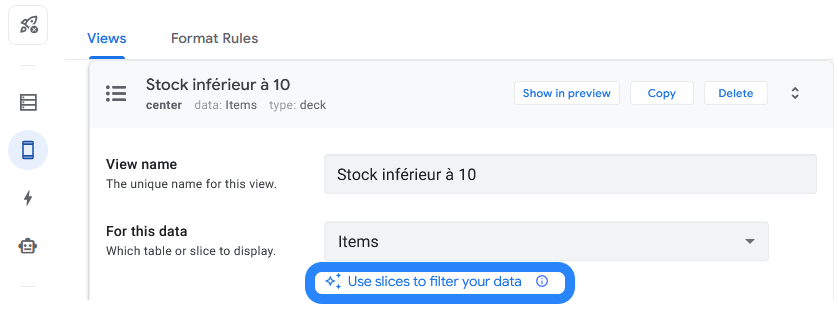
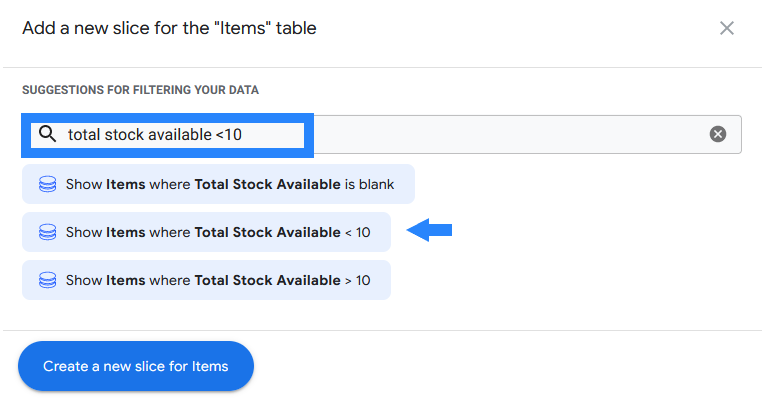
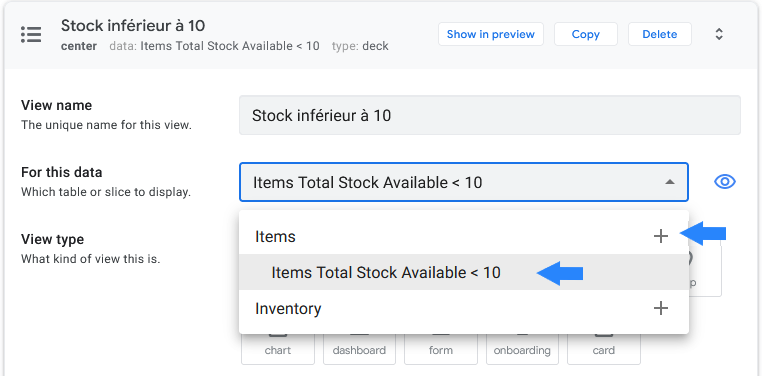
C’est quand même bien plus aisé et intuitif à gérer de cette manière, n’est-ce pas ?
Cette fonctionnalité sera libérée d’ici quelques semaines sur les plans payants.
Conclusion
Ce dernier déploiement d’AppSheet est une excellente nouvelle !
Il simplifie grandement la navigation dans l’éditeur de l’application, devient toujours plus intuitif et porte toujours mieux sa casquette d’outil de développement d’application no-code !
Vous avez un projet pour une appli ou une formation AppSheet ? C’est ici que ça se passe !
