Au hasard de vos essais, vous avez peut-être trouvé comment générer des fichiers avec AppSheet. La mécanique est simple : le fichier est généré puis rangé dans votre Drive.
Mais comment le récupérer ensuite ? C’est ce que nous allons voir dans cet article.
Etape 1 : Préparer la structure de la table avec la colonne File
Pour cela, nous avons d’abord besoin de préparer une colonne de type File dans la table voulue : il faut stocker le chemin d’accès vers ce fichier !
Egalement et par commodité de réalisation, nous allons ajouter deux colonnes : une pour le chemin d’accès au dossier, et une pour le nom du document qui sera généré.
Pensez après cet ajout à regénérer la structure de la table concernée ! Voici ce à quoi peuvent ressembler ces colonnes, sur une appli de type Simple Inventory.
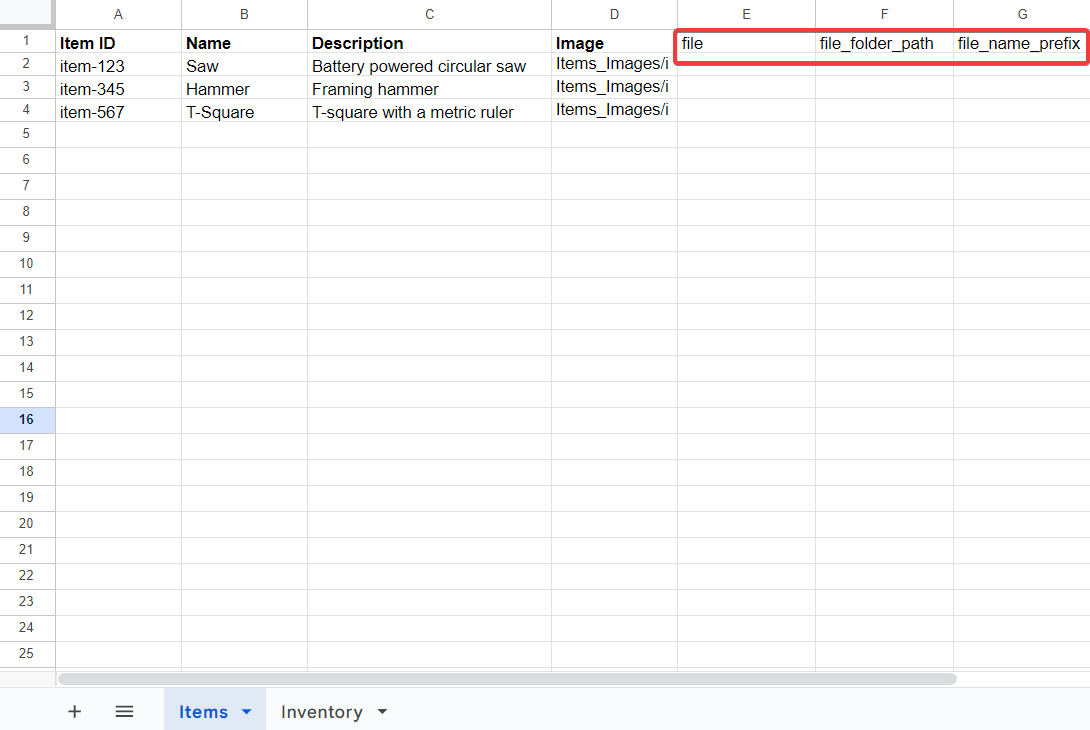
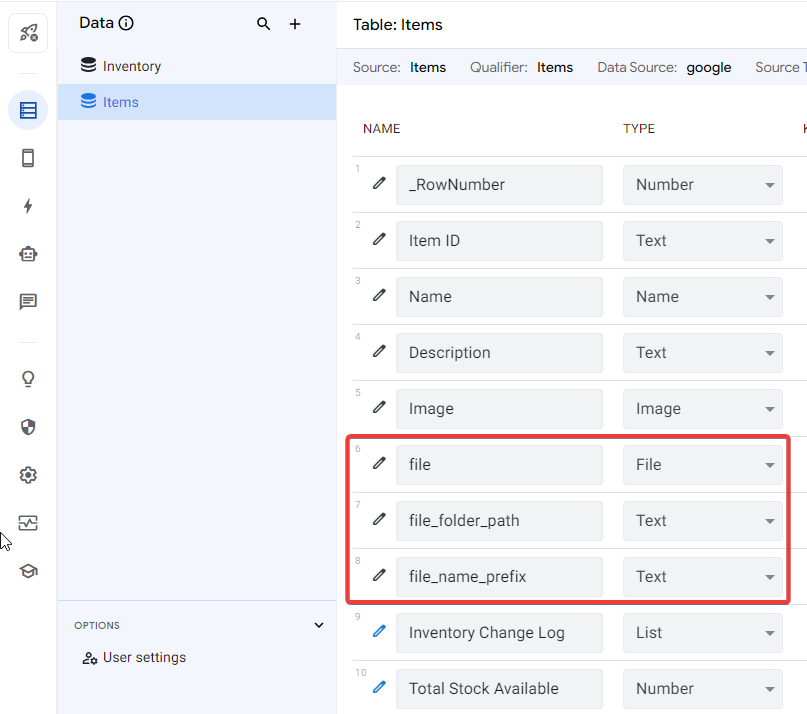
Il faut ensuite mettre en place un bot pour créer le PDF.
Etape 2 : Mettre en place le Bot de génération
Sur ce bot, le processus appelé doit comporter au moins deux actions :
- le nommage du fichier avec son chemin relatif selon l’endroit où on veut qu’il soit rangé après
- l’action qui crée le PDF avec le template associé
Action 1 : Nommage du fichier dans la colonne File
La première action du bot consiste à nommer le futur fichier avec son chemin relatif, pour que l’application puisse le retrouver correctement. Formulé autrement, on écrit le futur chemin d’accès relatif vers le document.
Dans l’exemple ci-dessous, le dossier sera “monDossier” et le nom du fichier sera la valeur contenue dans la colonne “NomFichier” de l’enregistrement en cours.
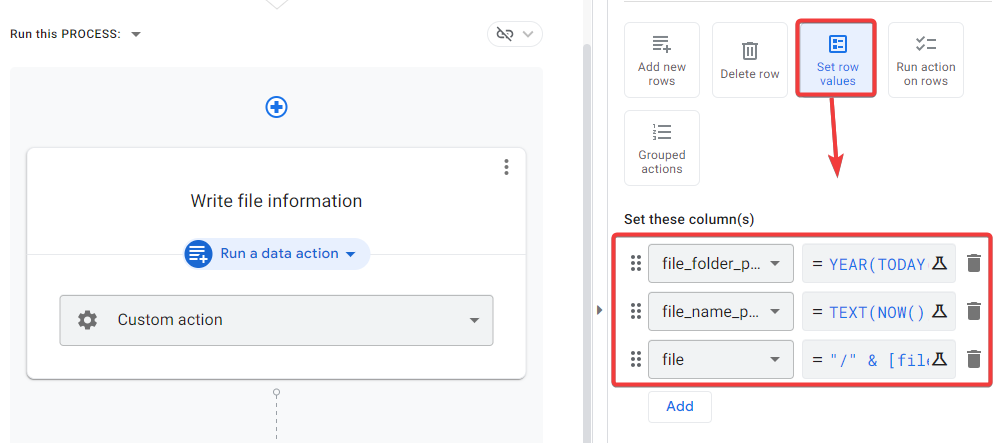
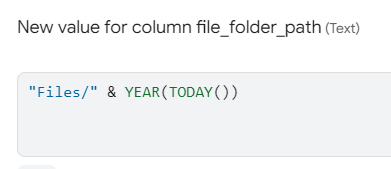
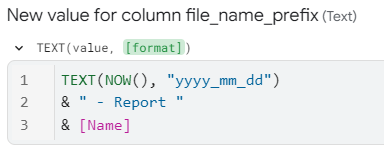
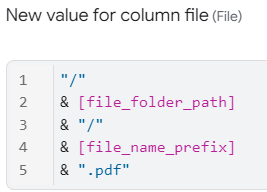
Le résultat en sortie sur la colonne « file » pourrait être par exemple “/2024/2024_09_13 – Report Saw.pdf”
Si vous avez un doute sur le résultat de ces expressions, vous pouvez utiliser la fonction « Test » pour évaluer les formules sur l’enregistrement de votre choix.
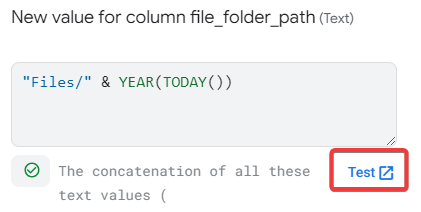
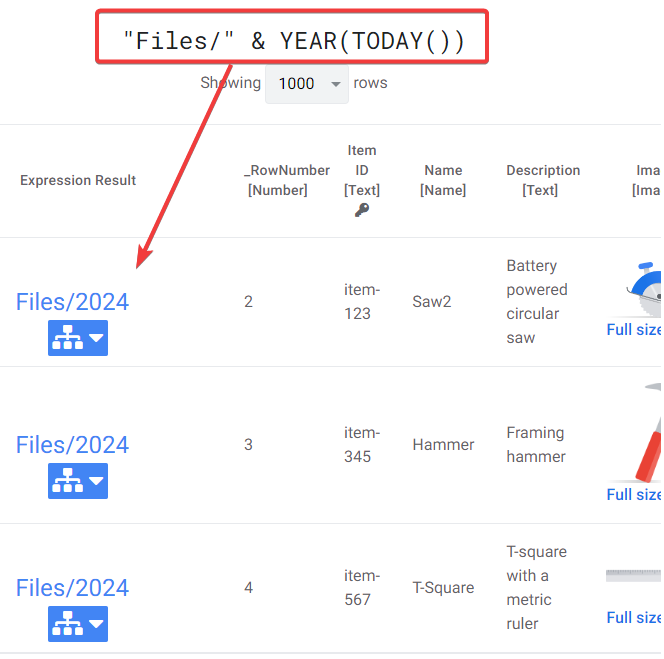
Action 2 : Création du fichier
Template
Il vous faut d’abord un template pour le PDF que l’on va créer. Pour cela il suffit de le créer via Appsheet en utilisant le bouton “Create” (en français : “Créer”)
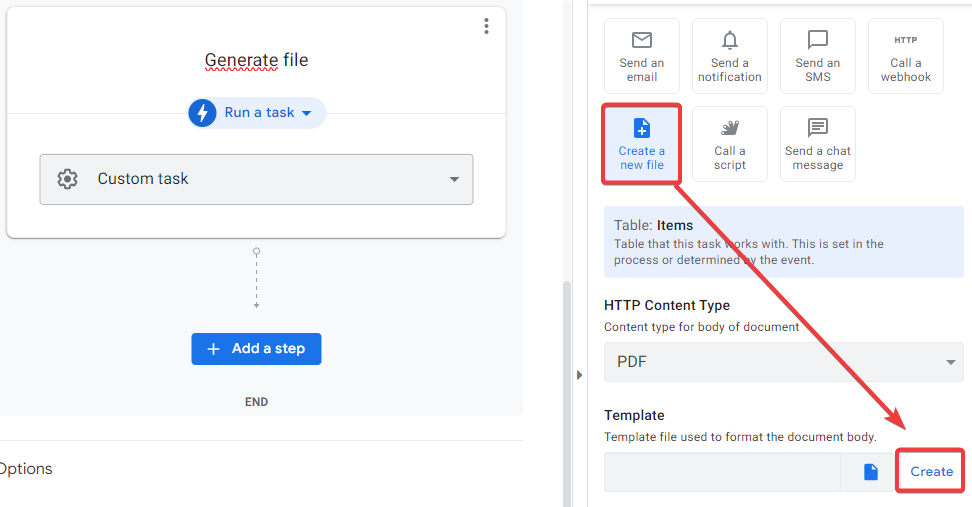
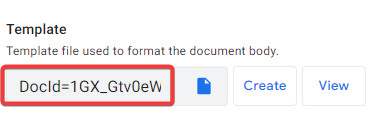
Pour le modifier et avoir la forme que l’on souhaite, il faut cliquer sur “View”, puis modifier le document selon notre envie.
Note:
- sur les comptes Google, le bouton de création génère un document Google Docs
- sur les comptes Microsoft, celui-ci génère un document HTML, peu manipulable. Il est idéal dans ce cas de s’en inspirer pour créer son propre template sur Microsoft Word, puis de le sélectionner en navigant dans son espace OneDrive, en utilisant la petite icône de fichier
Paramétrage de la génération du fichier
Grâce à notre travail préliminaire, nous pouvons directement utiliser les colonnes ajoutées dans les champs attendus. Pensez à cocher l’option pour désactiver l’horodatage automatique si vous l’avez déjà utilisé dans la colonne « file_name_prefix », ce qui est le cas dans notre exemple.
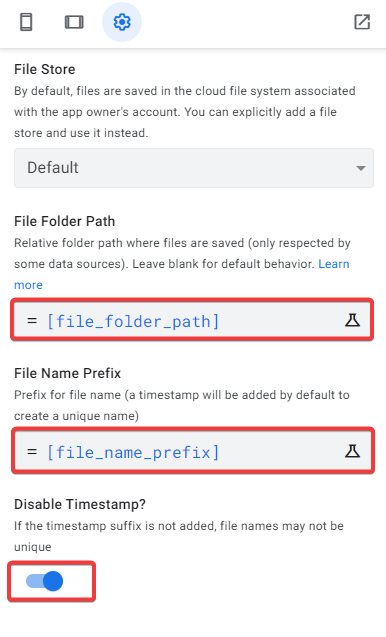
Test
Il faut maintenant tester pour voir ce que ça donne ! Commencez par enregistrer vos modifications en cliquant sur le bouton « Save » de votre éditeur.
Méthode 1 : l’éditeur
C’est la méthode la plus directe : lancer un test depuis l’éditeur !
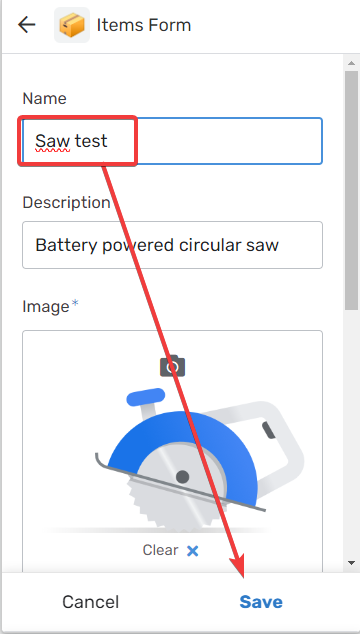
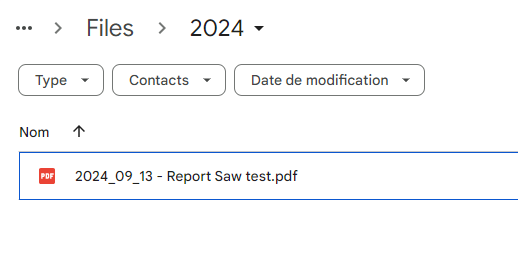
Notez bien que si le dossier n’est pas déjà pré-existant : AppSheet le créera pour vous !
Deuxième méthode : Interface Test
Vous pouvez également tester en utilisant une interface dédiée. Celle-ci se trouve dans les options du robot.
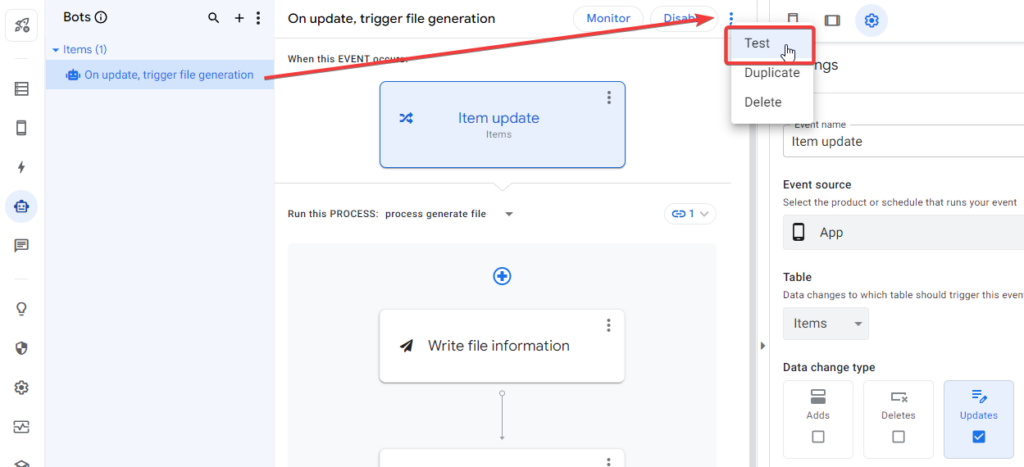
Etape 3 : Utiliser la nouvelle version de l’application
Tout est là :
- la colonne « file »
- le robot de génération
- l’interface Detail pour les utilisateurs
Sur ce dernier point, si vous ne voyez pas la colonne ajoutée, vous pouvez customiser la vue ainsi :
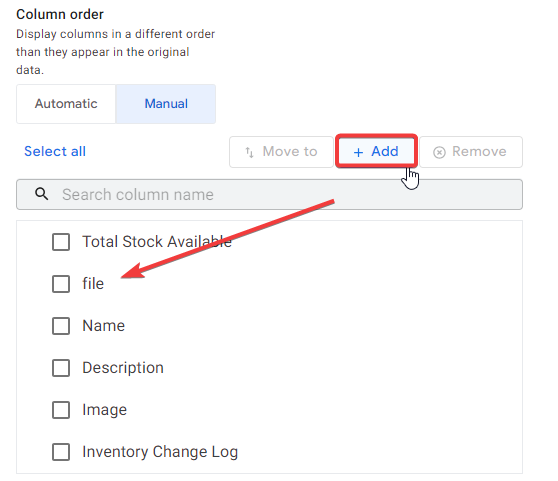
Et si vous ouvrez votre appli : le fichier est bien accessible !
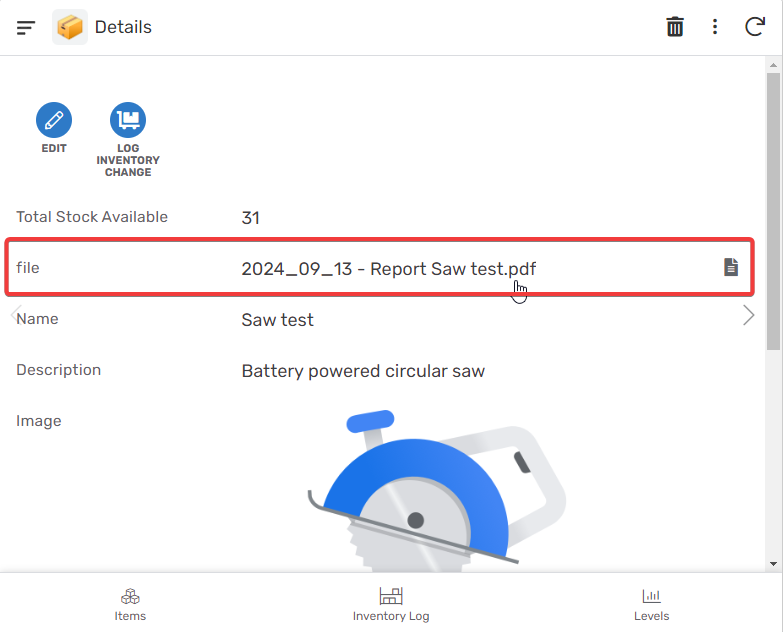
Conclusion
Pour résumer en quelques mots, la mécanique consiste à:
- Créer des colonnes pour faciliter le travail de création
- indiquer au robot d’AppSheet le chemin d’accès et le nom du fichier grâce à ces colonnes
- vérifier l’option d’affichage du chemin d’accès sur la vue utilisateur
En fin de circuit, nous obtenons un fichier qui a été créé dans le dossier ou sous-dossier que l’on voulait, et l’application arrive à le trouver pour le visualiser dans l’application.
L’exemple proposé ici génère des rapports classés par année : il est bien entendu possible d’aller plus loin en ajoutant autant de sous-dossiers que souhaité, de même qu’il est possible d’imaginer un classement par item ou client.
Libre à vous de faire comme vous le souhaitez !
Si vous avez des questions, un besoin d’accompagnement ou de formation, contactez-nous !
