Vous avez certainement créé un jour un outil customisé sur Google Sheets ou Microsoft Excel, collaboratif (parce-que vous êtes moderne), et partagé ce fichier pour travailler à plusieurs.
Seulement voilà : Charles a mis sa légende perso sur le document, Camilla a modifié une liste déroulante, William a supprimé un onglet qu’il pensait inutile, et George a supprimé les lignes qui ne le concernaient pas au lieu de simplement filtrer.
Dans cet article, nous allons voir comment transformer un fichier de suivi traditionnel en une appli simple, customisée, utile et sécurisée !
Les modèles à base de tableur
Les deux éditeurs principaux Google et Microsoft proposent des modèles de suivi de projet.
Ils ont le mérite de permettre à chacun de démarrer facilement, d’être visuels, relativement simples…tant qu’on gère peu de données.
Voici un aperçu des modèles, que vous pouvez trouver sur Google Sheets ou Microsoft Excel :
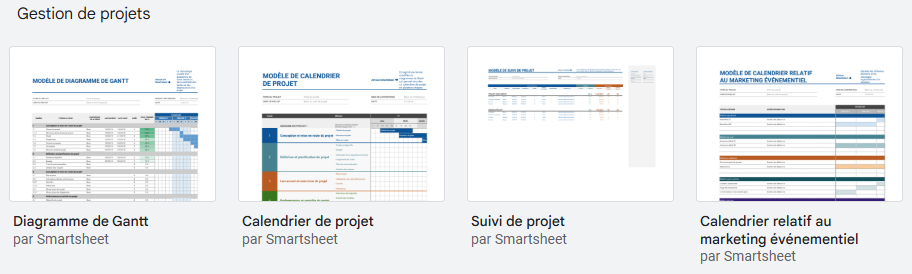
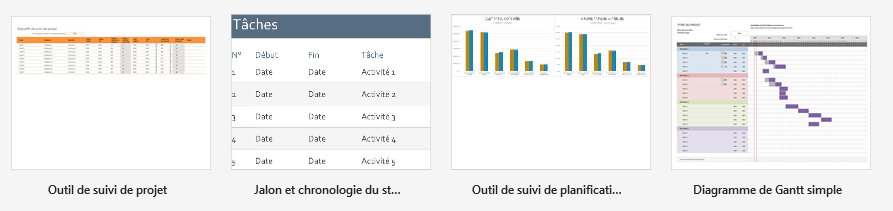
En pratique, ces fichiers sont intéressants mais vite limités.
En utilisant un des modèles d’Excel en exemple, voici ce que nous obtenons :
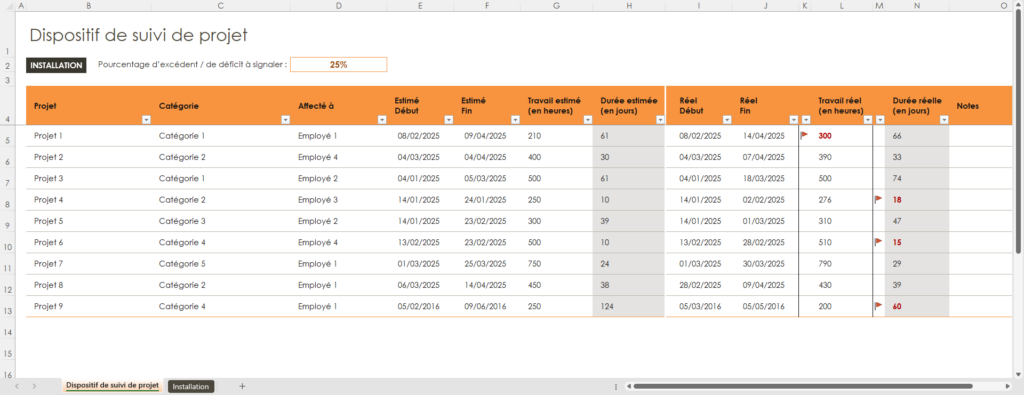
Cet exemple est simple : des menus déroulants pour les catégories et les employés, des dates et des durées à entrer ensuite, et des calculs opérés dans les colonnes grisées pour terminer. Bien sûr, comme à l’ancienne, si je dois créer une nouvelle ligne il faudra le faire en prenant garde à copier les formules.
Voyons comment faire ça avec AppSheet !
Option 1 : Une appli sur-mesure avec les mêmes données (15 minutes)
Dans cet exemple, on va conserver la même structure de données et demander à AppSheet de construire une appli à partir de son propre fichier. On va bénéficier à pleine puissance de l’intelligence du système pour, dans l’ordre :
- Créer un onglet pour les projets, les catégories, puis les employés
- Ajouter chaque onglet/table dans l’appli et faire le lien entre les 3 tables
- Être époustouflé par la puissance de feu d’AppSheet
- Rajouter les calculs des colonnes grisées
- Créer des graphiques à partir de tout ça et admirer le résultat
Pour illustrer qu’on peut aussi travailler avec Excel, tout l’exemple est basé dessus.
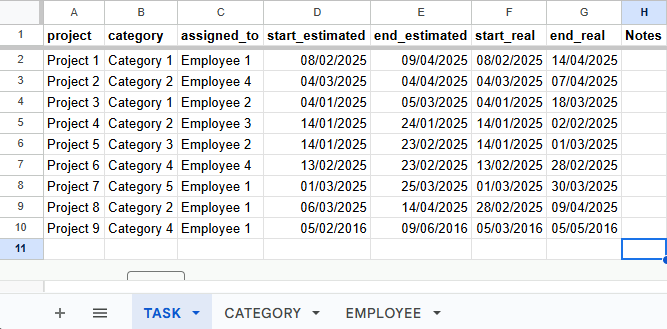
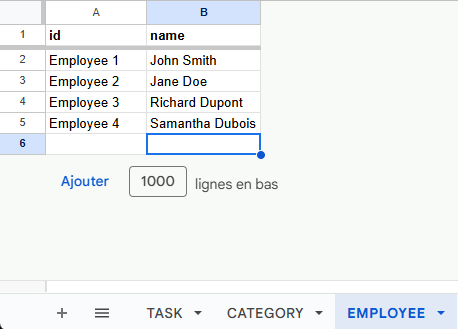
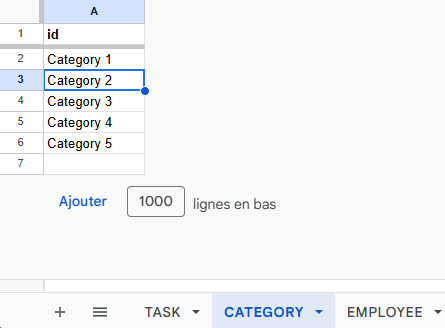
Intégration des onglets dans AppSheet
Pour la création de l’appli, on pourra choisir l’option « Start with existing data » (Démarrer avec des données existantes), puis utiliser les icônes « Plus » pour rajouter les onglets manquants.
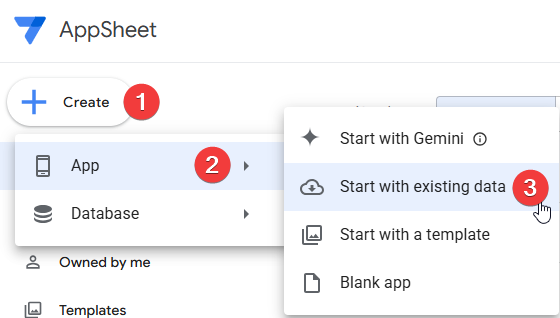
Voici le fichier et son intégration dans AppSheet.
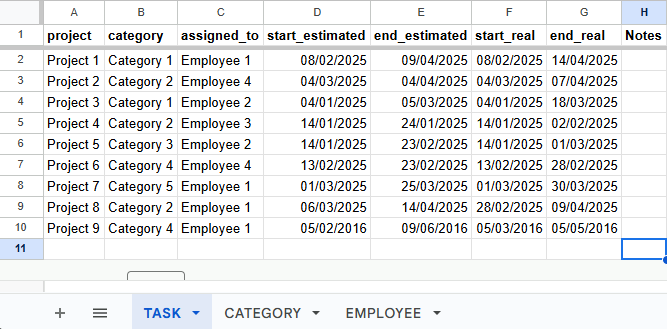
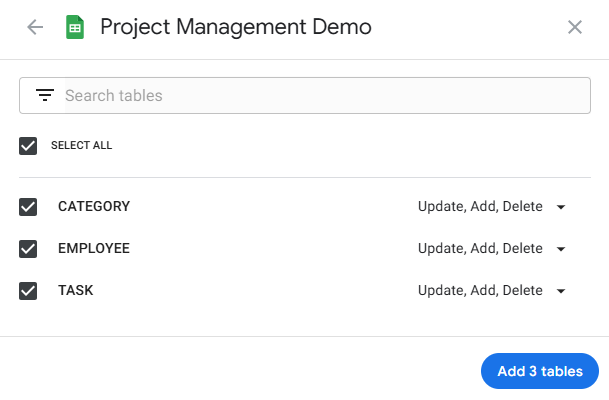
Ajout des calculs
L’ajout des colonnes de calcul est relativement simple. Voici pour la durée estimée en jours :
TOTALHOURS([end_estimated]-[start_estimated])/24Et la durée réelle en jours, sur le même principe :
TOTALHOURS([end_real]-[start_real])/24Affichage et customisation
Le résultat est bluffant, car AppSheet propose spontanément un regroupement par catégorie.
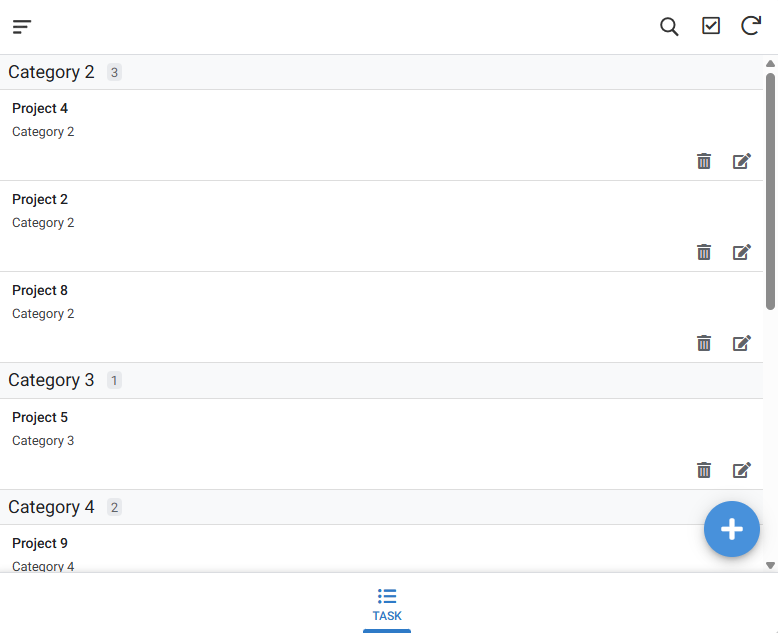
Une petite modification au niveau des employés pour ajouter leur photo permet de les visualiser sur la vue des projets.
Cerise sur le gâteau, en ajoutant deux vues de type graphique pour visualiser des données de ces mêmes projets (les durées et les jours de travail), et on obtient alors un splendide tableau de bord :
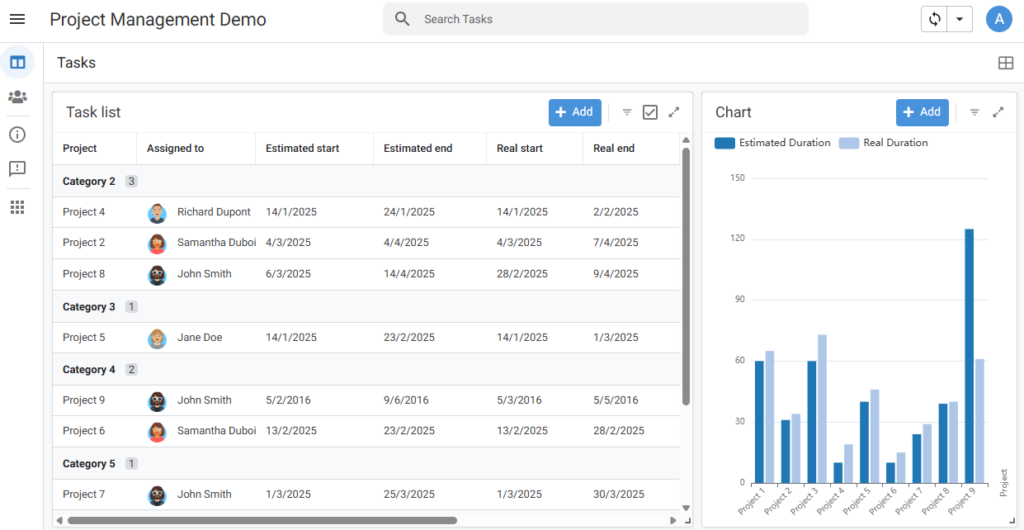
D’un coup d’œil, nous avons ici toutes les informations :
- Les projets, regroupés par catégories – et en plus on sait combien il y en a dans chacune
- les jours prévus vs réalisés, par projet
Notez que ce sont exactement les mêmes données que sur le fichier Excel !
Pour aller plus loin, en utilisant le Security Filter (filtres de sécurité), on peut permettre à chacun de ne voir que ses propres projets, tandis qu’un responsable pourrait choisir de consolider encore plus l’affichage en ayant accès à la totalité des informations.
Option 2 : Le modèle AppSheet de Project Tracker (1 minute)
Dans ce cas de figure, nous allons choisir l’option « Start with a template » (Démarrer avec un modèle).
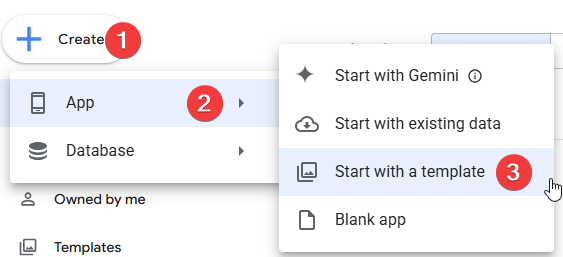
Une multitude de choix d’offre à vous en tapant le mot-clé « project » dans la barre de recherches.
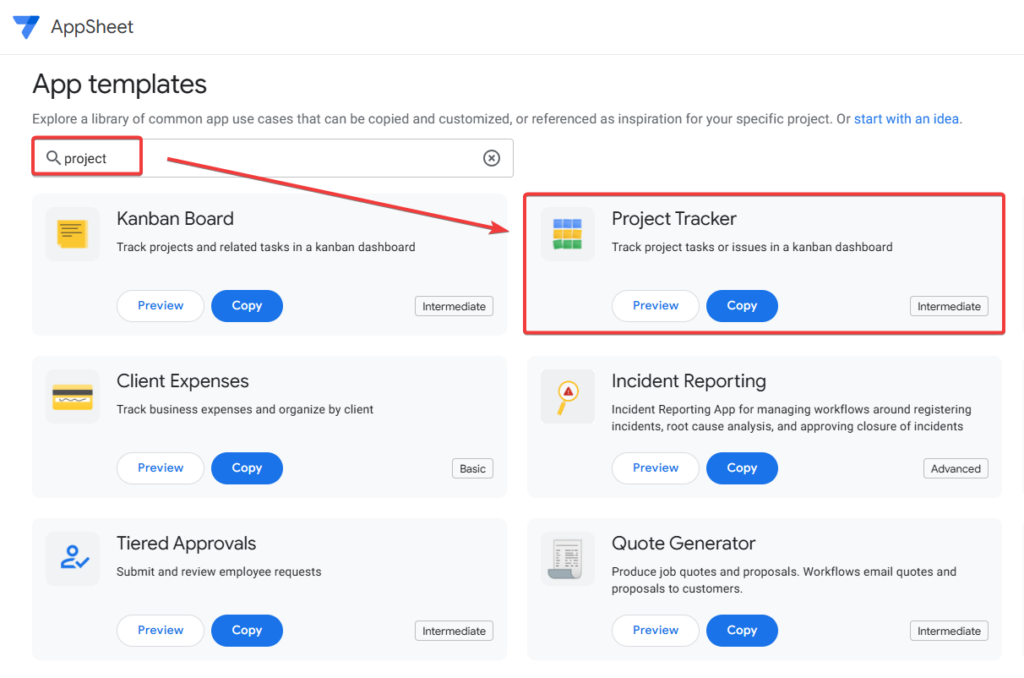
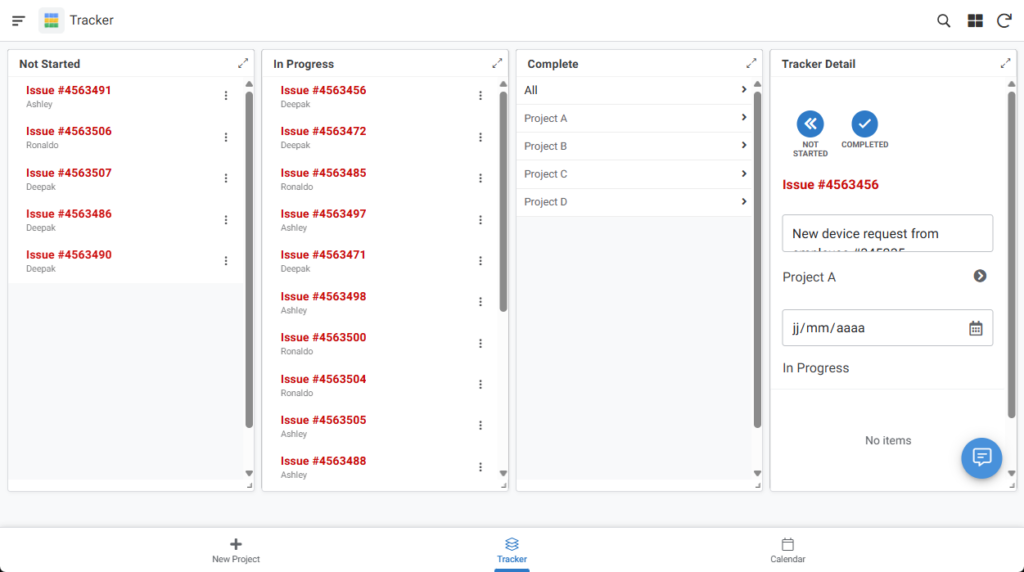
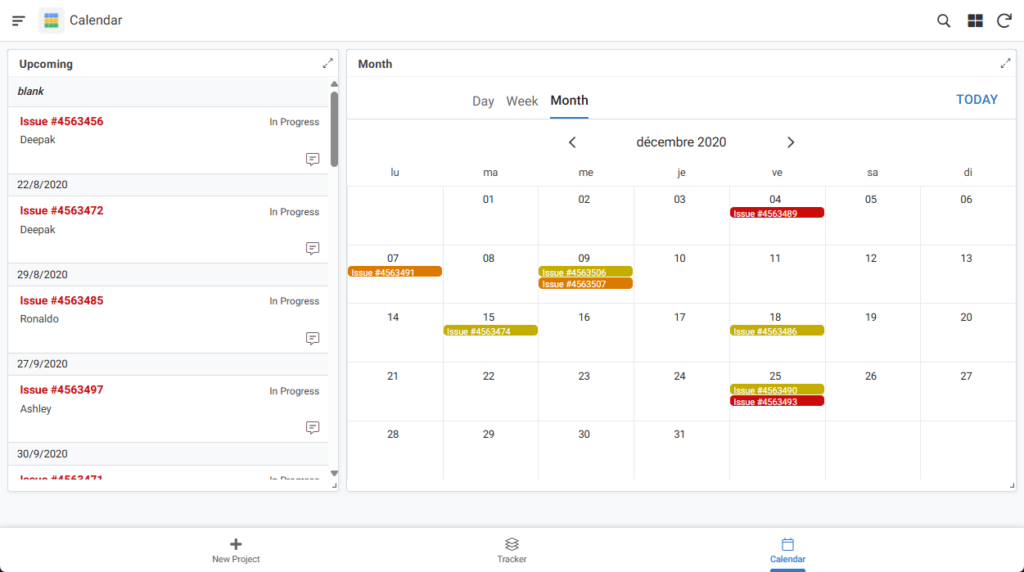
Cette appli présente l’intérêt de proposer nativement :
- Une vue sous forme de kanban, organisé par statut
- Une vue sous forme de calendrier pour la répartition dans le temps des projets
- Une vue pour l’annuaire de l’équipe
Et cerise sur le gâteau, c’est une appli absolument fonctionnelle, créée en 1 minute !
Conclusion
Nous avons vu dans cet article que s’il existe des templates disponibles sur les tableurs, leurs fonctionnalités sont vite limitantes en l’état.
Avec AppSheet :
- Nous n’avons plus de limite d’échelle
- L’usage est plus agréable en termes de design
- Nous pouvons contrôler qui voit quoi
- La structure des données est préservée
Et en plus, nous pouvons utiliser un template très fonctionnel. Avec tout ça, nos protagonistes mentionnés en introduction pourront travailler et collaborer efficacement !
Vous avez un projet pour une appli ou une formation AppSheet ? C’est ici que ça se passe !
