Les fichiers CSV sont un format universel pour stocker des données. AppSheet est capable de les gérer pour mettre à jour ou partager vos donnée. Découvrez comment simplifier vos workflows grâce à l’import et l’export CSV avec AppSheet !
Qu’est-ce qu’un fichier CSV ?
Un fichier CSV (Comma Separated Values) est un format de fichier texte simple utilisé pour stocker des données tabulaires. Chaque ligne du fichier représente une entrée, et chaque valeur dans une ligne est séparée par une virgule. C’est un format très répandu car il est facile à lire et à créer, et il peut être ouvert avec de nombreux services comme Microsoft Excel et Google Sheets.
AppSheet et les CSV : un fonctionnement dans les deux sens
Vous pouvez vouloir exporter ou importer des données, entre AppSheet et un autre service. Comme mentionné précédemment, du fait que le CSV est un format très répandu, AppSheet en a fait un support d’échange dès les origines.
Exporter en CSV
Pourquoi exporter des données vers un fichier CSV ?
Vous pouvez, au choix, vouloir :
- créer des sauvegardes
- partager les données avec des services ou des utilisateurs qui ne peuvent pas accéder à votre application AppSheet
- analyser les données sur un autre logiciel
Pour le dernier point : notez que vous pouvez connecter directement Looker Studio (anciennement Google Data Studio) à votre application, comme décrit dans cet article.
Comment exporter des données vers un fichier CSV ?
L’export se base sur un jeu de données affiché à l’utilisateur.
Voici les étapes :
- Allez dans le panneau des Actions, cliquez sur « Add action » (Ajouter une action) et sautez la fenêtre de suggestion
- Choisissez l’action « Do this » (faire ceci) : « App: export this view to a CSV file (not a row-level action) »
- Précisez le paramètre local de votre fichier à importer.
Vous êtes libre de votre choix ici, je vous recommande de prendre French (France) si vous êtes un utilisateur basé en France métropolitaine.
- Un peu de customisation : choisissez un nom clair et une icône sans équivoque
Voici ce que ça peut donner :
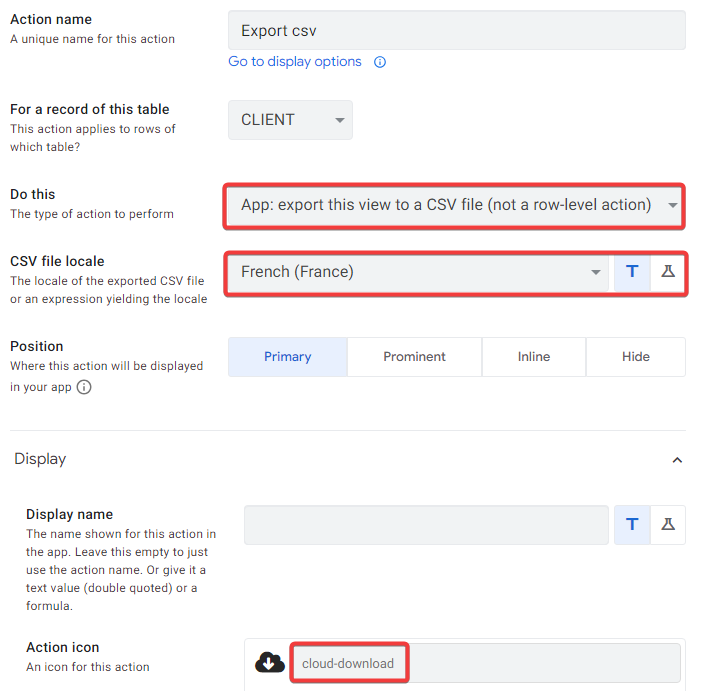
Notez bien : il s’agit d’exporter la donnée sous-jacente à la vue, donc si vous choisissez par exemple de n’afficher que 3 colonnes mais que vous en avez 4 en arrière-plan, ce sont bien 4 colonnes qui seront présentes sur l’export.
Importer en CSV
Pourquoi importer des données depuis un fichier CSV
Pour ce cas, vous voudrez importer des données existantes d’un autre système, comme une base client ou des données de suivi projet, pour mettre à jour vos données ou tout simplement augmenter votre base avec de nouveaux enregistrements.
Comment importer des données depuis un fichier CSV
Voici les étapes :
- Allez dans le panneau des Actions, cliquez sur « Add action » (Ajouter une action) et sautez la fenêtre de suggestion
- Choisissez l’action « Do this » (faire ceci) : « App: import a CSV file for this view (not a row-level action) »
- Précisez le paramètre local de votre fichier à importer
C’est sur ce point que se joue l’aspect crucial de l’opération : si vous utilisez un export généré avec Excel par exemple, et que celui-ci est basé sur du Français/France : c’est bien cela que vous devrez préciser !
- Comme précédemment, procédez à un peu de customisation de votre bouton !
Voici ce que ça peut donner :
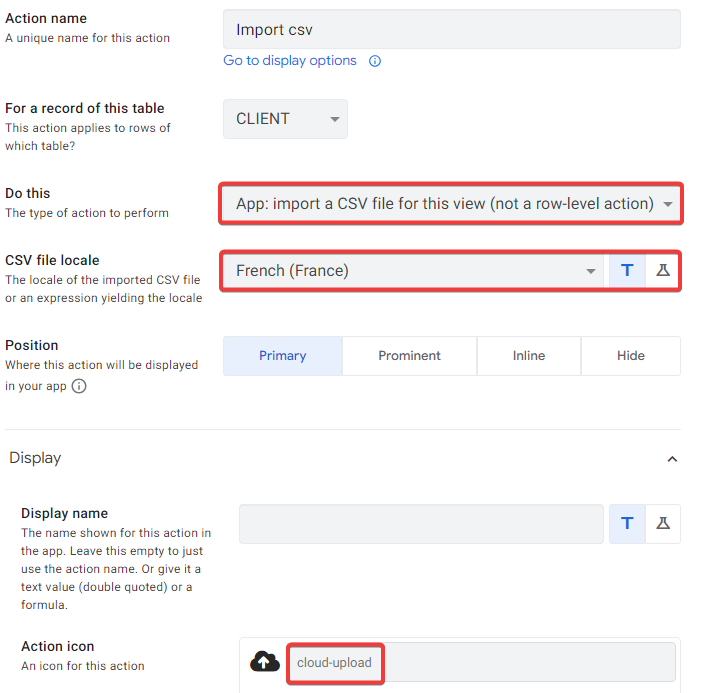
Côté base de données
Pour le cas que nous venons de décrire, il n’y a pas de sujet. Il importe seulement que la localisation de la base soit la même dans AppSheet et dans les paramètres de la source.
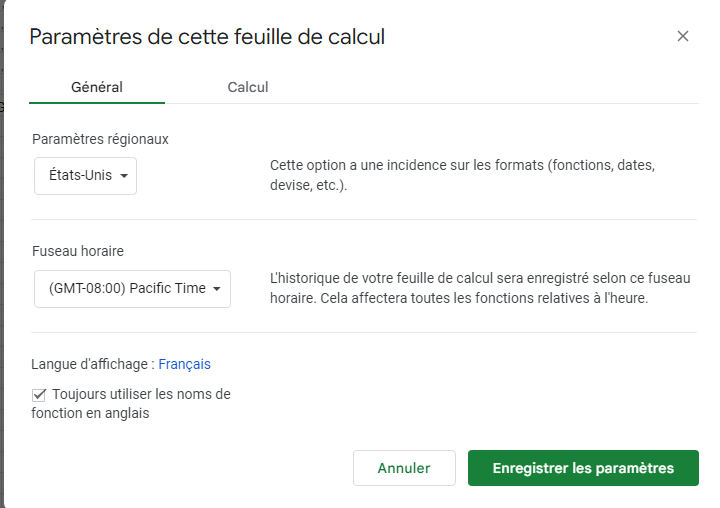
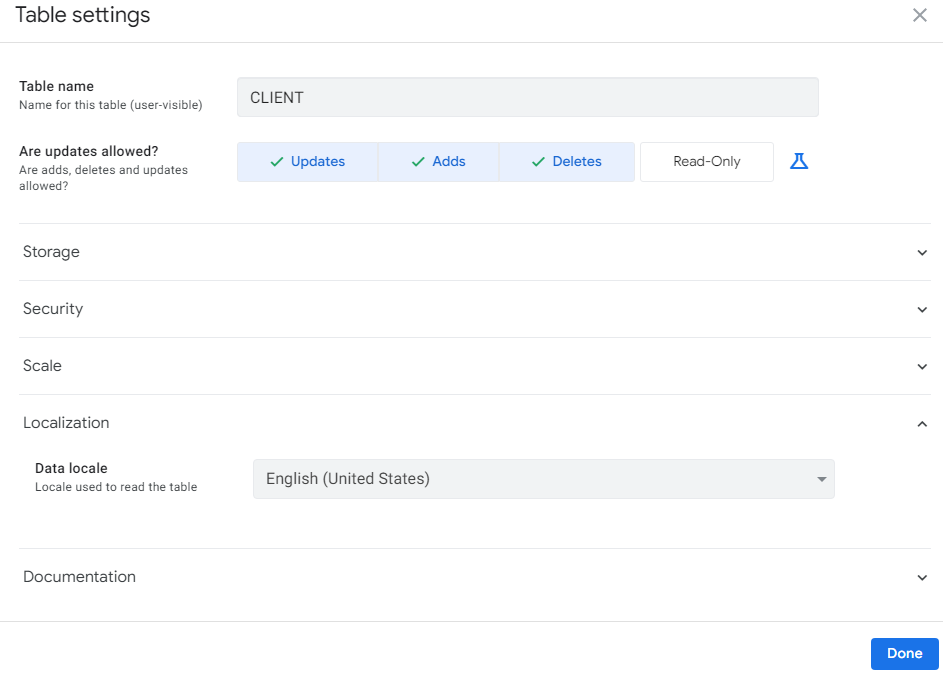
Ainsi qu’on peut le voir, les mêmes paramétrages de localisation sont appliqués sur la source et sur AppSheet.
Côté fichier à importer
De ce côté, il importe bien sûr que le fichier soit au bon format. Nous privilégierons le format « CSV UTF-8 », s’agissant du plus répandu.
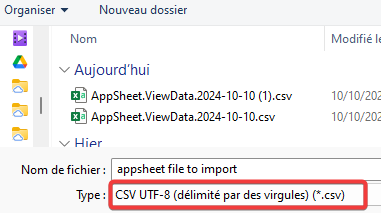
Démonstration – en pratique
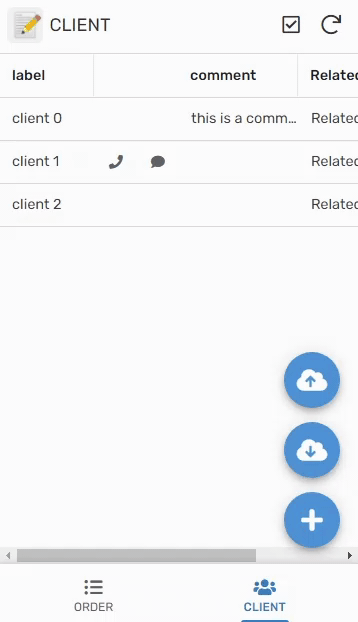
Conclusion
L’import et l’export de fichiers CSV avec AppSheet offrent une flexibilité considérable pour gérer vos données. Que vous souhaitiez mettre à jour votre application avec de nouvelles informations ou partager vos données avec d’autres, les fichiers CSV sont un moyen simple et efficace d’y parvenir.
En maîtrisant ces techniques, vous pourrez tirer pleinement parti des capacités d’AppSheet pour gérer vos données.
Vous avez un projet ou des questions ? Vous pouvez nous contacter !
